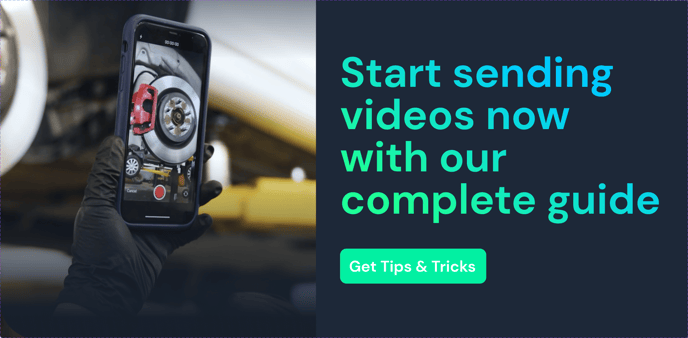
More customers are not car experts, which is why they appreciate receiving photos and videos explaining your service recommendations. By having a clear visual of the situation, customers feel more comfortable approving repairs.
It's easy to take photos and videos from the mobile app and send them to your customers within a new or ongoing conversation. Plus, when they access your multimedia file, they can watch the footage directly from the conversation without being redirected to another browser. By sharing this additional information, you will help build trust and provide transparency your customers crave.
Note that multimedia files cannot be sent on its own without a message.
You can use any device to take photos and videos with an integrated camera or internet access, like a tablet or mobile phone.
From the dashboard homepage:
- Select Record Video
 .
. - You will be redirected to the camera on your device. Record the video you wish to send to your customer.
- Select Use video.
- If you want to send more than one file, you can do so by selecting Join another
.png?width=16&name=Sleep%20(35).png) .
. - If you want to send more than one video, you can merge them by selecting Merge video together.
- Under Join to, Select Internal Note
.png?width=16&name=Sleep%20(83).png) if you would like to add the file to an internal note or Message
if you would like to add the file to an internal note or Message -1.png?width=16&name=Sleep%20(17)-1.png) if you want to add it to a conversation.
if you want to add it to a conversation. - Once you upload a video in a conversation or an internal note, you won't have to upload it again as you switch from the conversation to the internal note.
- From the internal note or the conversation, select Add customer
.png?width=16&name=Sleep%20(16).png) and enter your customer's name or phone number.
and enter your customer's name or phone number. - Write your message in the message box or insert a saved reply.
- You can watch your video to double-check it before sending it.
- Select the Add note
.png?width=16&name=Sleep%20(83).png) icon to add your note or the paper plane
icon to add your note or the paper plane  icon to send your message.
icon to send your message.
From a new message or an ongoing conversation:
- Click on the camera
 icon above your keyboard.
icon above your keyboard. - Select whether you want to take a Picture
.png?width=16&name=Sleep%20(122).png) or a Video
or a Video .png?width=16&name=Sleep%20(4).png) .
. - You will be redirected to the camera on your device. Take the picture or video you wish to send to your customer.
- Select Use video.
- If you want to send more than one file, you can do so by selecting Join another
.png?width=16&name=Sleep%20(35).png) .
. - If you want to send more than one video, you can merge them by selecting Merge video together.
- Under Join to, Select Internal Note
.png?width=16&name=Sleep%20(83).png) if you would like to add the file to an internal note or Message
if you would like to add the file to an internal note or Message -1.png?width=16&name=Sleep%20(17)-1.png) if you want to add it to a conversation.
if you want to add it to a conversation. - Once you upload a video in a conversation or internal note, you won't have to upload it again as you switch from the conversation to the internal note.
- From the internal note or the message, select Add customer
.png?width=16&name=Sleep%20(16).png) and enter your customer's name or phone number.
and enter your customer's name or phone number. - Write your message in the message box or insert a saved reply.
- You can watch your video to double-check it before sending it.
- Select the Add note
.png?width=16&name=Sleep%20(83).png) icon to add your note or select the paper plane
icon to add your note or select the paper plane  icon to send your message.
icon to send your message.
Videos are a great tool to clearly show the vehicle's issues and speed up the approval process to begin repairs.
Take a look at our complete guide, including how-to videos and best practices, to master video inspections.
Generating Content From a Video with AI
You can use AI to generate a summary of the video, and then generate an estimate based on the content of your video. Please note this can only be accomplished on the web application.
To generate a summary or an estimate of a video:
- Open an existing conversation or click on New message at the top-left of the app.
- In the message editor, click on Join File
.
- Select the video you want to upload.
- Click the stars icon
.
- Click on Summary or Generate estimate.
- It will take a moment for the AI to generate the summary/estimate. The estimated amount of time will be displayed in the purple box.
- When the summary or estimate is generated, review it and click Send or click here for more information about estimates.
Note
If a video is sent by itself in a conversation, an AI summary may appear in the conversation automatically (along with a blue checkmark). This does not mean the customer received the summary without your consent. It is simply a text suggestion along with the option to generate an estimate with AI.

You can also view a full transcript of the audio in the video. To view it, once the video is sent, click on the video and then click on Transcript.
Tip
If your technician speaks another language, the AI will translate what was said automatically. The summary will be generated in the language in which your account is configured.
To translate the summary to another language, click on Translate in the message editor.
.webp?height=120&name=kimoby-logo_g-black%20(4).webp)