The Estimates feature is a tool that can help simplify, accelerate and improve outdated repair and payment processes. It will allow you to effortlessly create professional and concise estimates that will simultaneously increase revenue and customer satisfaction.
By allowing you to attach photos and videos to your estimates, you can offer your customers a more personalized experience and help them better understand the state of their vehicle. Customers can then instantly approve individual repairs directly on their mobile phones.
The Estimates feature is an essential tool for facilitating the process of offering additional repairs and will help you get an instant YES from your customers.
Quick Links
Note
Estimates will display in the language your browser is currently in.
Creating a New Estimate
There are a few different ways to create a new estimate in Kimoby, including using AI! You can access the Estimates feature from the New message box, the message box in an open conversation, and under Repair Orders.
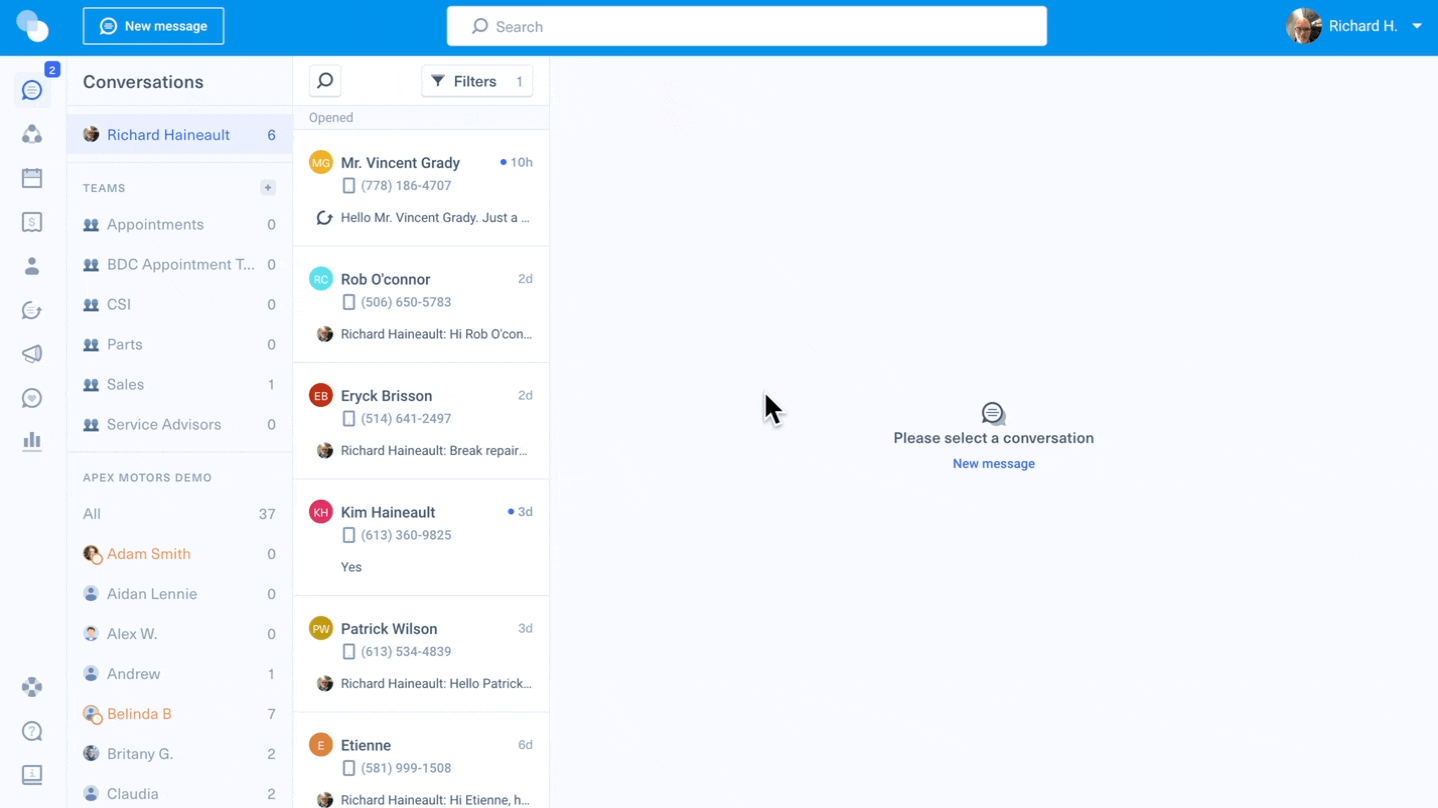
Manually Creating a New Estimate
From a new message:
- Click on the New message button at the top-right corner of the app.
- Enter a customer name or phone number and click on + Add.
- Click on the Estimates
-png.png?width=16&height=16&name=Sleep%20(1)-png.png) icon in the message box.
icon in the message box. - Fill out the estimates form.
- Once the estimate is attached, type in a message to go with your estimate.
- Click Send.
From an existing conversation:
- Click on the Conversations tab.
- Click on one of your open conversations.
- Click on the Estimates
icon in the message box.
- Fill out the estimates form.
- Once the estimate is attached, type in a message to go with your estimate.
- Click Send.
From a Repair Order space:
- Click on the Repair Order tab.
- Click on the Collaboration space of the customer.
- Click on
 Create an estimate.
Create an estimate. - Fill out the estimates form.
- Once the estimate is attached, type in a message to go with your estimate.
- Click Send.
From the Estimates page:
- Click on the Repair Order tab.
- Click on the Estimates sub-tab.
- Click on Create estimate.
- Fill out the estimates form.
- Click Create and send.
Creating an Estimate From a Video Using AI
After uploading a video, you can use AI to generate an estimate containing the parts and services mentioned in your video.
To generate an estimate with AI:
- Open an existing conversation or click on New message at the top-left of the app.
- In the message editor, click on Join File
.
- Select the video you want to upload.
- Once the video is uploaded to the message editor, click Summary.
- Once the summary is created, click Generate estimate.
- The AI will automatically fill in the following fields in the estimate, the rest will need to be filled out manually. Note that some fields have unfinished sentences due to a character limit:
- Estimate name
- Customer
- Note (Contains the summary of the video)
- Names of the parts/services
- Quantities of the parts/services
- Descriptions of the parts/services
- When finished, review the estimate and then click Create and join.
Filling Out An Estimate
- Give your estimate a name.
- The customer name will be filled in automatically.
- The Repair Order space will be filled in automatically if one exists for that customer.
- Upload a walk-around video to your estimate.
- Add additional notes if needed.
- Optional: Click on Saved item to add a previously saved line item to the estimate.
- Add the op code of the offered service or part.
- Add the name, the quantity, and the price of the service or part
- Include a description of the service or part.
- Upload a photo, such as the customer’s used/broken part or affected area of the vehicle.
- If you need to add more lines to the estimate, scroll down and click on + Add an Item .
- Click Create and join.
Saved Items
You can save commonly used estimate line items for future use with other estimates. Saved lines items can be quickly accessed when filling out an estimate to help you save time.
To create a new saved item from an estimate:
- Click on the Repair Orders tab.
- Click on the Estimates sub-tab.
- Click on Create estimate.
- Fill out the estimate as normal and enter the op code, name, description, and price of the line item you want to save.
- Click on Save item to save the item for future estimates.
To manage your saved line items:
- Click on your profile icon at the top-right.
- Click on Company Settings.
- From the list on the left, under Feature Settings, click on Estimates.
- Here you can view a full list of your saved line items:
-
- Click on a saved line item to edit it. Click Update saved line item when finished.
- To delete a saved line item, select the check box next to an item, then click on Delete item.
Managing Your Estimates
The Estimates page, found under the Repair Orders tab, is where you can overview all of your estimates, past and present.
You can search for estimates using the search bar, by using the date range calendar, or by filtering the results by status, or by author (the user that created the estimate).
An estimate has five statuses: Draft, Sent, Approved, Partially approved, and Denied.
Draft means the estimate has been started but has not been finalized or sent to the customer.
Sent means the estimate has been sent to the customer, but not yet approved or declined.
Approved means the entire estimate has been accepted by the customer.
Partially approved means only part of the estimate has been accepted.
Denied means the entire estimate has been declined by the customer.
You can export your list of estimates for analysis by following these steps:
- Click on the Repair Orders tab.
- Click on the Estimates sub-tab.
- Click Export at the top-right.
- Choose your parameters for exporting: All, Filtered results, or Date range.
- Select All if you want to export all results.
- Select Filtered results if you want to export only the results you filtered on the previous page.
- Select Date range if you want to export only the results for specific dates.
- Click Export estimates.
You can open an existing estimate in the list and view it in detail. The estimate itself is separated into three tabs: Builder, Viewer, and Activity.
The Builder tab allows you to modify the estimate. You will be in this tab by default if the customer has not yet approved or declined the estimate.
The Viewer tab will give you an overview of the estimate with all the relevant information, including which lines of the estimate the customer has approved or declined, as well as the total dollar amount of the approved lines. You will be in this tab by default in the customer has already approved or declined the estimate.
The Activity tab shows you all actions taken by you, other users, or the customer along with a time stamp.
Modifying an Estimate
You can modify an estimate even after it has been sent to a customer! Follow these steps to modify your estimate:
From a Repair Order space:
- Open the Repair Order space of the customer.
- Click on View estimates.
- Click on the estimate you want to modify.
- In the Builder tab, you can edit all of the information about the estimate, including adding pictures and videos.
- When finished, click on Update or on Update and send.
From a conversation:
- Open the customer’s conversation.
- Click on Details in the estimate box in the message sent to the customer.
- In the Builder tab, you can edit all of the information about the estimate, including adding pictures and videos.
- When finished, click on Update or on Update and send.
From the Estimates page:
- Click on the Repair Orders tab.
- Click on the Estimates sub-tab.
- Click on the estimate you want to modify.
- Make the necessary changes.
- Click Update or Send when finished.
Note: Clicking on Update will simply update the existing estimate link and will not send a new message to the customer. Clicking on Update and send will add the updated estimate to the message box, which you can then send as a new message to the customer.
Once the customer approves or declines an estimate, you will no longer be able to modify that estimate.
.webp?height=120&name=kimoby-logo_g-black%20(4).webp)