Creating Teams in Conversations lets you organize staff according to role or department.
These groupings have many benefits:
- Multiple users from the same team can interact with customers;
- All team members get informed when there's a notification with alerts;
- You can tag teams with internal notes;
- And you can assign automations and campaign replies to a team.
Note that the team feature will not hide a conversation from other users. All users will still have access to conversations from teams they aren't part of. Using Teams can help you better focus your staff's attention on the inquiries relevant to them.
Quick Links
- Creating Teams in Conversations
- Editing Teams in Conversations
- Deleting Teams
- Tagging a Team With Internal Notes
Creating Teams in Conversations
To create a team, you need to be an administrator.
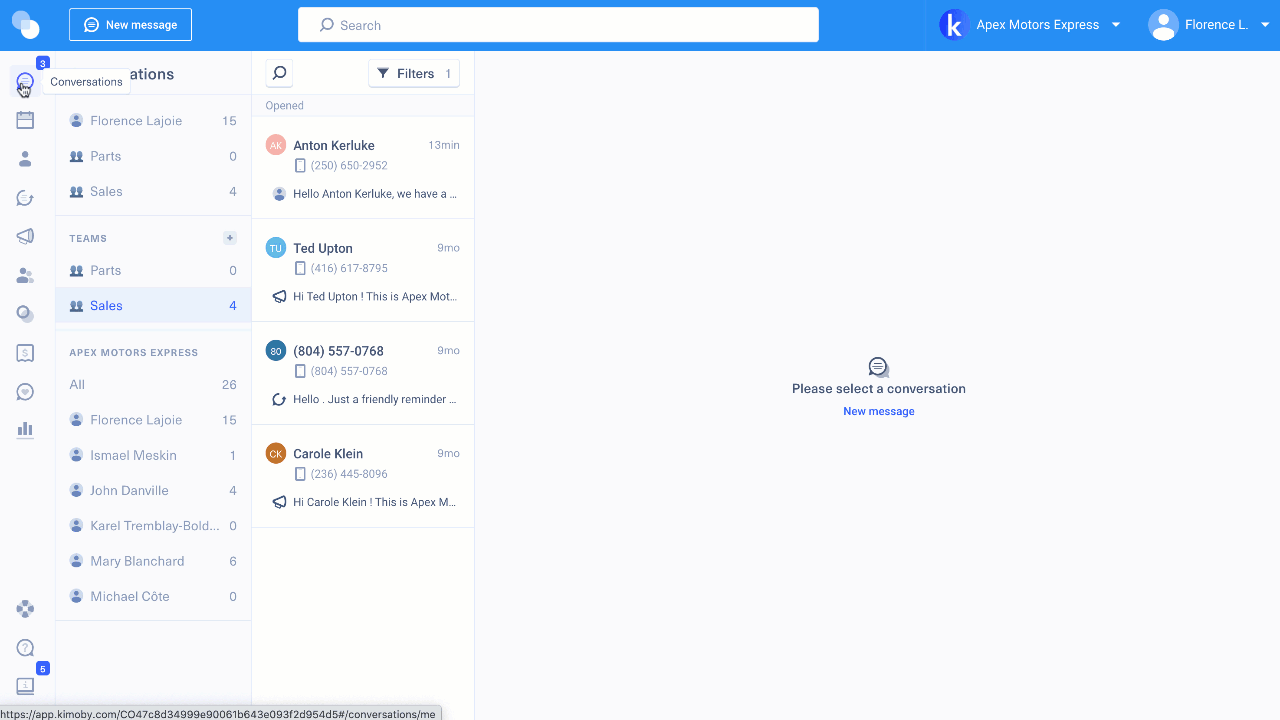
- In Conversations
 , select the Create a team
, select the Create a team  icon under the Teams section.
icon under the Teams section. - Insert your team's name in the Name field.
- Add users to your team by selecting
 Add beside the name of the person you want to add. You can also use Search for a user to find specific users. You can add as many users as needed.
Add beside the name of the person you want to add. You can also use Search for a user to find specific users. You can add as many users as needed. - When done, select Create.
Editing Teams
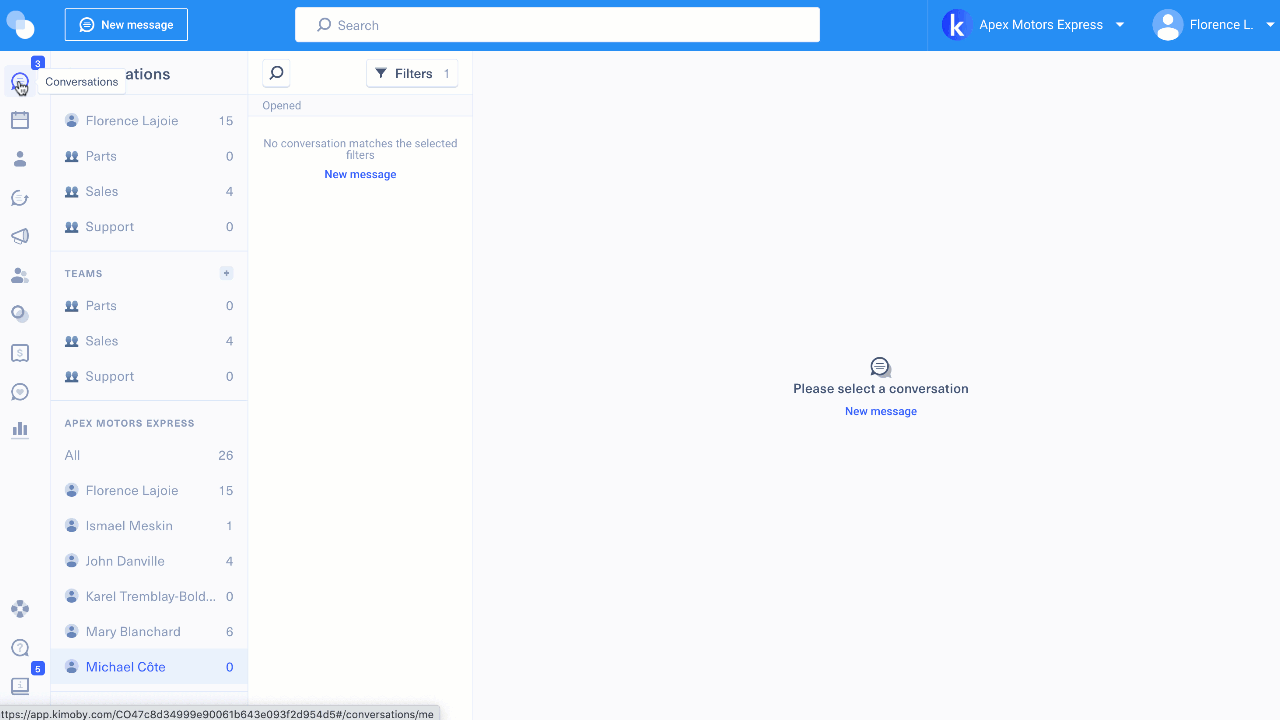
- In Conversations
 , select the Manage teams
, select the Manage teams  icon under the Teams section.
icon under the Teams section. - Select the Update
.png) icon beside the name of the team you want to edit.
icon beside the name of the team you want to edit. - You can change the name of your team under the Name field.
- To add or remove users, select the
 Add or
Add or .png) Remove beside the name of the user. You can also use the search bar Search for a user to find specific users.
Remove beside the name of the user. You can also use the search bar Search for a user to find specific users. - When you're done, select Update.
Deleting Teams
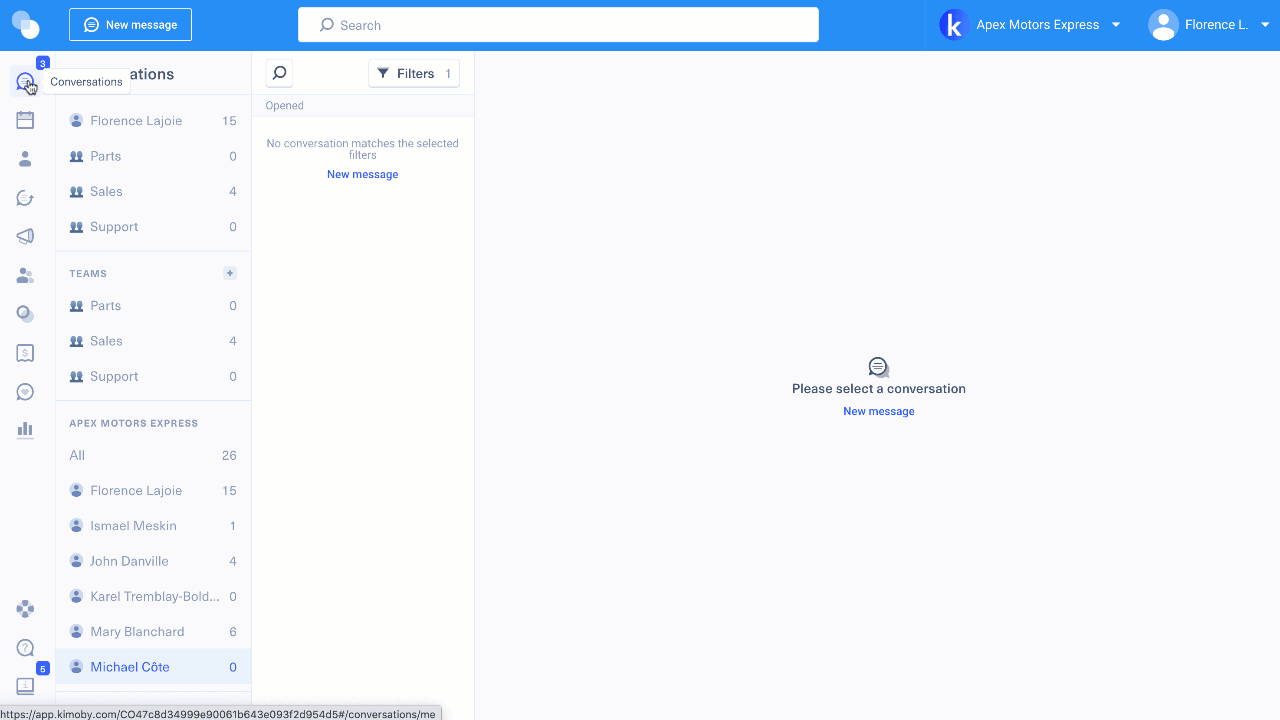
- In Conversations
 , select the Manage teams
, select the Manage teams  icon under the Teams section.
icon under the Teams section. - Select the Delete
 icon beside the name of the team that needs to be deleted.
icon beside the name of the team that needs to be deleted. - You will need to reassign the team's conversations to another team or user. Select the team or user from the drop-down menu.
- Select Reassign and delete.
Tagging a Team With Internal Notes
- From any open conversation or customer profile, select Note
.png) above your message box.
above your message box. - In the yellow background box, click on Mention
 or enter the @ sign. A list with all your account's users will appear.
or enter the @ sign. A list with all your account's users will appear. - Select the user or team you wish to tag in your internal note. You can tag as many users in your internal note as you want.
- Select Add note
.png) .
.
.webp?height=120&name=kimoby-logo_g-black%20(4).webp)