Communicating with customers through instant messaging is a surefire way to get their attention and create engagement. The two-way communication channel is a powerful tool to create a personalized, memorable, and relevant customer experience.
Instant messaging is one of the most frequently used communication channels today across age groups, from young adults to seniors. Most people own smartphones and incorporate them in many activities throughout the day, such as going to the gym, keeping track of their to-do lists, or managing their schedules. Using instant messaging allows businesses to connect with customers wherever they are, whatever they are doing, without significant disruption.
For businesses, you can use Kimoby's conversation feature to alert clients of product recalls, offer status updates, request authorizations, confirm appointments, or conduct customer satisfaction surveys. It is also a great tool to send videos or photos to build trust and transparency between your business and your customers.
Quick Links
- Start a New Conversation With a Customer
- Sending a New Message to a Customer that Already Has an Open Conversation in Kimoby
Start a New Conversation With a Customer
Start by sending a new message. You can attach a file to your text messages such as pictures, images, or PDF files. It's also possible to send the same text message to a maximum of 10 customers.
From your desktop:
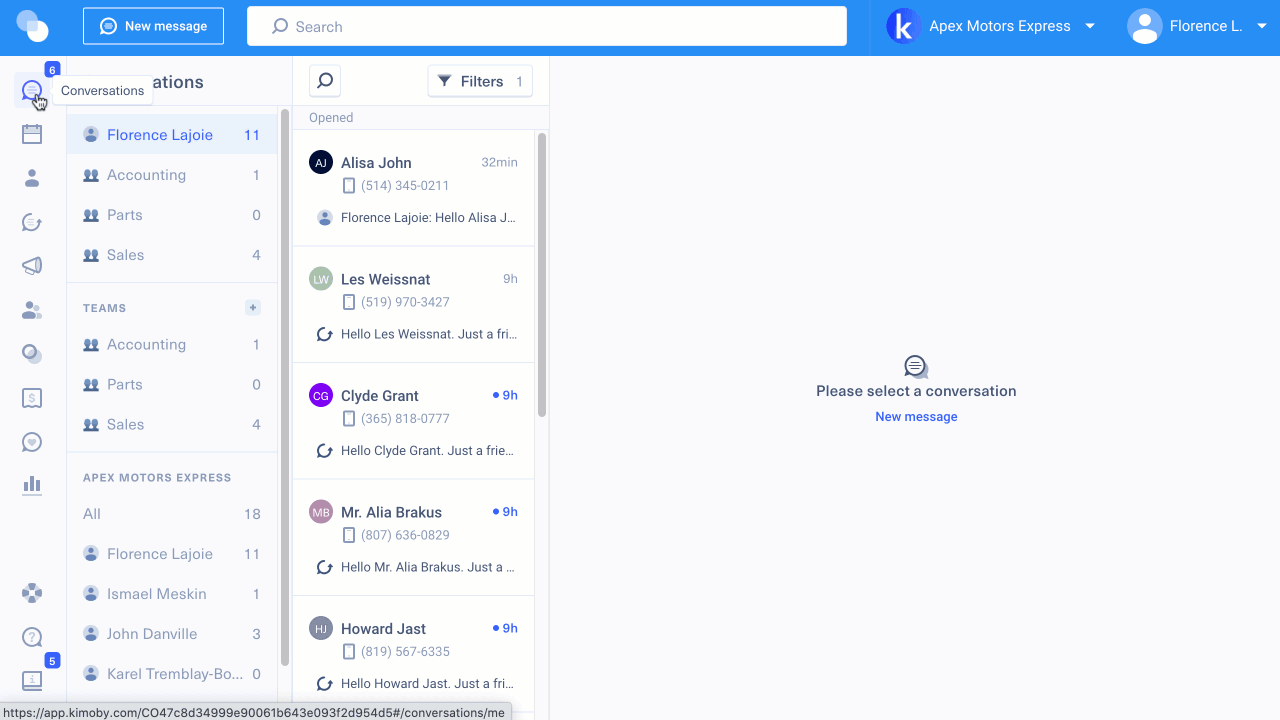
- Select New message at the top left corner of your screen.
- Enter your customer's name or phone number.
- Type your message in the message box or insert a saved reply. If you like, you can add custom attributes and emojis.
- Select Send. The conversation will appear in your Conversation list shortly after.
Alternatively, you can use the Save and close button if you want to send a message and immediately close the conversation.
It can be useful in a situation where you want to send a quick message to a customer that does not need a reply.
From your mobile:
You can send a new message from the Homepage Dashboard or the Conversation's tab.
- From the Homepage Dashboard
 , select Send Message
, select Send Message  and from the Conversations
and from the Conversations .png?width=16&name=Sleep%20(100).png) tab, select the send new message
tab, select the send new message  icon.
icon. - Select Add customer
.png?width=16&name=Sleep%20(16).png) and enter your customer's name or phone number.
and enter your customer's name or phone number. - Write your message in the message box or insert a saved reply.
- Select the paper plane
 icon at the bottom right of your screen to send your message.
icon at the bottom right of your screen to send your message.
If the customer is not in your database, simply enter their phone number in the Search for a customer box and you will be able to add their name directly by clicking on Create new customer.
Sending a New Message to a Customer that Already Has an Open Conversation in Kimoby
If you want to write a new message to a customer who already has an open conversation, an orange message will appear, and you will be able to go to that conversation by selecting the link. Make sure that the conversation is assigned to you, or else, it will remain in the other user's conversation.
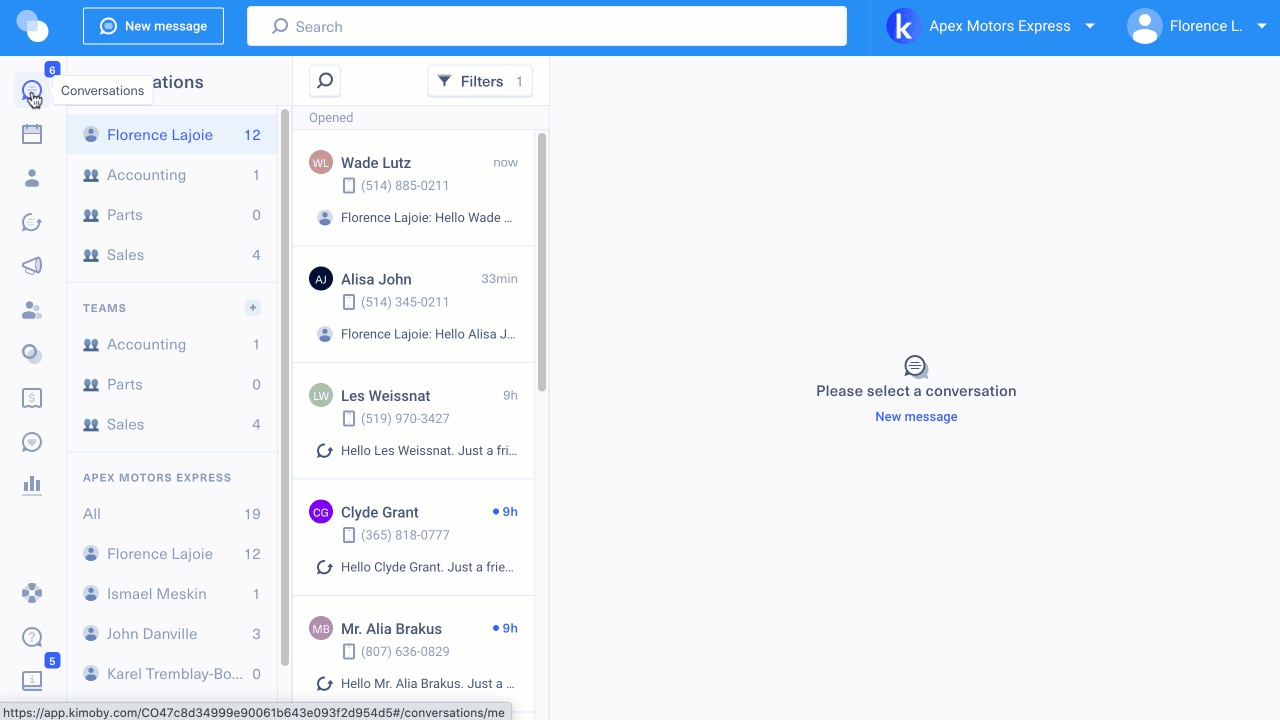
- Select New message at the top left corner of your screen.
- Enter your customer's name or phone number. A yellow message will appear; click on See conversation. You will be redirected to the open conversation with the customer.
- Write your message or select a saved reply. You can use the editor to personalize your message.
- Select Send.
Alternatively, you can use the Save and close button if you want to send a message and immediately close the conversation.
It can be useful in a situation where you want to send a quick message to a customer that does not need a reply.
.webp?height=120&name=kimoby-logo_g-black%20(4).webp)