L’expérience Kimoby Pay des personnes utilisant CDK vient d’être améliorée.
Grâce à notre nouvelle fonctionnalité de facturation, vos factures sont plus claires et limpides. Vous passerez ainsi moins de temps à les expliquer, ce qui vous permettra de vous consacrer à des tâches à valeur ajoutée. Puisque votre clientèle dispose de tous les renseignements nécessaires pour procéder au paiement, elle aura davantage tendance à choisir de payer via Kimoby Pay.
Assurez-vous de personnaliser vos factures en ajoutant votre logo d’entreprise et votre préférence linguistique. Votre clientèle saura ainsi que c’est bien votre entreprise qui émet la facture.
Liens rapides
- Configurer vos factures
- Envoyer des factures à votre clientèle
- Envoyer des demandes de paiement
- Marche à suivre par votre clientèle pour effectuer un paiement
Configurer vos factures
La personnalisation de vos factures permet à votre clientèle d’avoir confiance en leur source.
Modifier le logo et la langue
- Sélectionnez votre profil dans le coin supérieur droit de l’écran.
- Sélectionnez Company settings.
- Dans l’onglet Information (sélectionné par défaut), téléversez le logo de votre entreprise.
- Vous pouvez également indiquer la langue désirée à cet endroit.
Modifier la note en bas de page des factures et des devis
Pour vous protéger et éviter tout malentendu, ajoutez à votre facture des énoncés légaux concernant les modalités de paiement. Votre clientèle sera ainsi informée de tous les détails liés à la transaction.
Pour accéder aux paramètres de facturation :
- Sélectionnez votre profil dans le coin supérieur droit de l’écran.
- Sélectionnez Company settings.
- Dans le menu secondaire Feature Settings, sélectionnez Invoices.
Dans les paramètres de facturation, vous pouvez modifier tous les renseignements figurant sur les devis ou factures que vous envoyez à votre clientèle : conditions générales, modalités de paiement, numéros d’identification fiscale, etc.
Rédigez le contenu souhaité sous Payment footnote (pour modifier la facture) ou Estimate footnote (pour modifier le devis).
Envoyer une facture à votre client
Les factures sont propres à chaque client. Vous ne pouvez donc envoyer des factures qu’à certaines personnes précises.
À partir d’un nouveau message:
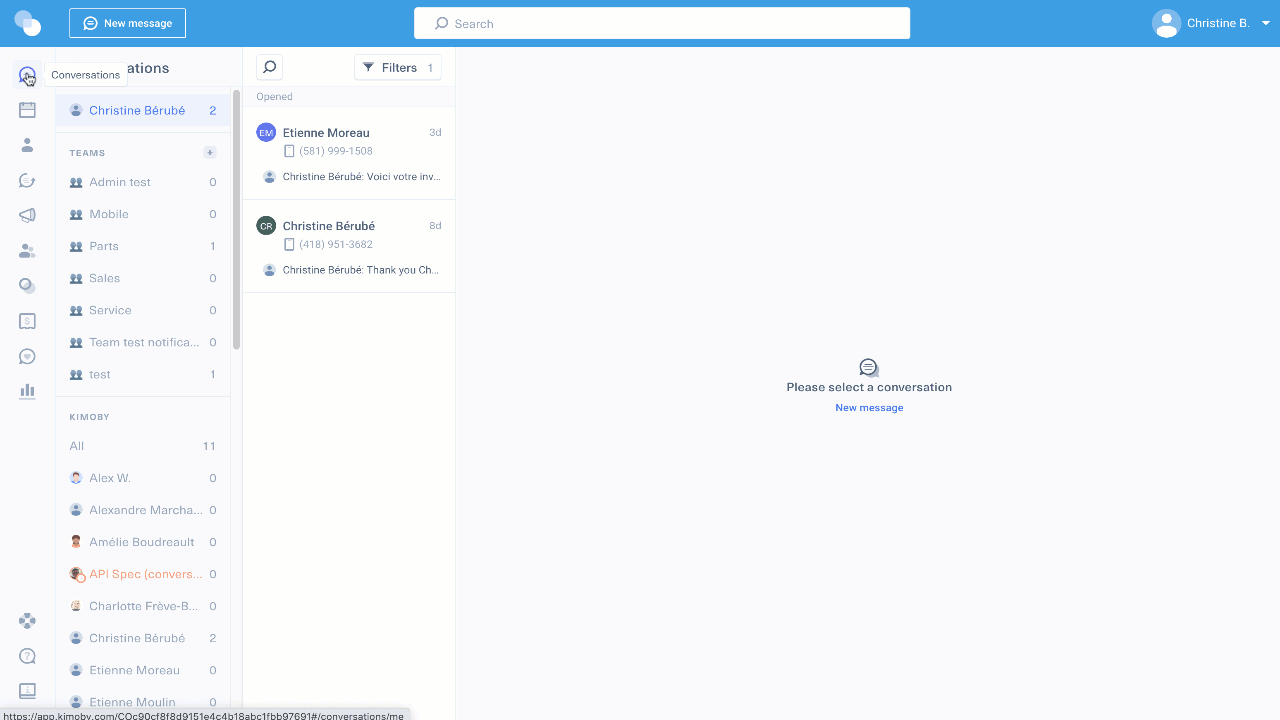
- Sélectionnez
- New message dans le coin supérieur gauche de l’écran.
- Inscrivez le nom ou le numéro de téléphone de votre client.e.
- Sélectionnez l’icône Invoice
.png?width=16&name=Sleep%20(26).png) .
. - Sélectionnez Pay with invoice.
- Sélectionnez directement la facture à envoyer ou utilisez la barre de recherche pour parcourir toutes les factures associées à votre client.e.
- Vous verrez le numéro de référence, le montant, le statut et les détails de la facture.
- Sélectionnez View preview pour visualiser la version .pdf de cette facture.
- Sélectionnez Add invoice
.png?width=16&name=Sleep%20(101).png) si le statut de la facture est fermé ou Add payment
si le statut de la facture est fermé ou Add payment .png?width=16&name=Sleep%20(101).png) si le statut est ouvert.
si le statut est ouvert. - Rédigez votre message dans la case ou insérez une réponse préenregistrée.
- Sélectionnez Send.
À partir d’une conversation en cours:
- Sélectionnez la conversation de la personne à qui vous souhaitez envoyer une facture.
- Sélectionnez l’icône Invoice
.png?width=16&name=Sleep%20(26).png) .
. - Sélectionnez Pay with invoice.
- Sélectionnez directement la facture à envoyer ou utilisez la barre de recherche pour parcourir toutes les factures associées à votre client.e.
- Vous verrez le numéro de référence, le montant, le statut et les détails de la facture.
- Sélectionnez View preview pour visualiser la version .pdf de cette facture.
- Sélectionnez Add invoice
.png?width=16&name=Sleep%20(101).png) si le statut de la facture est fermé ou Add payment
si le statut de la facture est fermé ou Add payment .png?width=16&name=Sleep%20(101).png) si le statut est ouvert.
si le statut est ouvert. - Rédigez votre message dans la case ou insérez une réponse préenregistrée.
- Sélectionnez Send.
Envoyer une demande de paiement
À partir d’un nouveau message ou d’une conversation en cours :
- Sélectionnez l’icône Invoice
.png?width=16&name=Sleep%20(26).png) .
. - Sélectionnez Quick payment.
- Inscrivez le montant et le numéro de référence. Ces deux éléments sont nécessaires pour envoyer une demande de paiement.
- Rédigez votre message dans la case ou faites votre choix parmi les réponses préenregistrées (Saved Replies
.png?width=16&name=Sleep%20(82).png) ) pour utiliser un message existant. Veuillez consulter le lien rapide Modèles de messages de demande de paiement pour obtenir des exemples.
) pour utiliser un message existant. Veuillez consulter le lien rapide Modèles de messages de demande de paiement pour obtenir des exemples. - Sélectionnez Send.
Marche à suivre par votre clientèle pour effectuer un paiement
Votre clientèle aimera la facilité avec laquelle elle peut régler ses factures, peu importe le lieu. De plus, elle pourra choisir de payer avec la carte de crédit de son choix.
Une fois que vous aurez envoyé la demande de paiement, votre client recevra un lien sécurisé par message texte. Il lui sera possible de régler sa facture directement depuis son téléphone cellulaire. Dès que votre client aura payé sa facture, vous recevrez une notification. Vous pouvez activer vos notifications Kimoby Pay ici.
Si votre clientèle est incertaine de la marche à suivre pour effectuer le paiement, vous pouvez lui envoyer les étapes suivantes:
![]()
- Ouvrez la boîte de réception de messages texte sur votre téléphone cellulaire.
- Ouvrez la conversation qui contient la demande de paiement.
- Appuyez sur le lien sécurisé pour effectuer votre paiement. Une nouvelle page s'ouvrira automatiquement dans votre navigateur. Dans le coin supérieur gauche de votre écran, vous verrez le nom de l'entreprise qui vous envoie la demande de paiement. Dans le coin supérieur droit de votre écran, vous aurez la possibilité d'appeler ou d'envoyer un message texte à cette entreprise si vous avez des questions ou des préoccupations. Vous verrez également le numéro de votre facture et le montant dû.
- Choisissez le mode de paiement que vous préférez: carte de crédit, Apple Pay ou Google Pay.
- Lorsque votre paiement est complété, vous pouvez vous envoyer la facture et le reçu par courriel ou vous pouvez télécharger la facture et le reçu de votre transaction directement à partir de votre téléphone cellulaire.
.webp?height=120&name=kimoby-logo_g-black%20(4).webp)