La compréhension de vos indicateurs de performance fait partie intégrante de la réussite de votre entreprise. En prenant le temps d'analyser vos résultats, vous parviendrez à établir des plans concrets pour optimiser votre performance.
Si plus d'un compte est associé à votre adresse courriel, vous pouvez afficher tous vos indicateurs en même temps pour gérer l'activité de chaque compte, comme en modifier l'utilisation, et comparer les résultats.
Pour accéder à vos indicateurs de performance multicomptes:
- Sélectionnez votre nom de votre entreprise dans le coin supérieur droit de votre écran.
- Sélectionnez Go to Multi-Account Metrics.
Vous pouvez afficher les indicateurs pour la période de votre choix ou sélectionner les dates précises dont vous avez besoin.
Vous pouvez toujours exporter vos indicateurs de performance en sélectionnant Export metrics ![]() .
.
Liens rapides
- Comptes principaux
- Temps de réponse moyen
- Messages envoyés
- Messages reçus
- Vidéos envoyées
- Images envoyées
- Demandes de paiement envoyées
- Volume moyen traité par Kimoby Pay
- Taux de satisfaction
- Téléphones cellulaires ajoutés
- Rappels de rendez-vous
- Clientèle désabonnée
Comptes principaux

Les cinq entreprises qui ont envoyé le plus de messages seront affichées en haut de votre écran.
Vous pouvez cliquer sur See beyond top 5 pour afficher toutes les autres entreprises liées à votre adresse courriel s'il y en a plus.
Chaque entreprise sera identifiée par une flèche verte, une flèche rouge ou un tiret. Elles seront classées en fonction du nombre de messages envoyés au cours de la période précédente.
Cela signifie qu'en fonction de la période choisie, vous verrez si une entreprise a envoyé plus ou moins de messages par rapport aux autres.
Temps de réponse moyen

Cet indicateur montre le temps moyen que la clientèle a dû attendre pour obtenir une réponse de votre personnel, par entreprise.
Un temps de réponse moyen court indique que le personnel travaille rapidement et efficacement pour fournir des réponses aux demandes d'information de la clientèle.
Une couleur différente est attribuée à chaque entreprise et vous pouvez cliquer sur l'icône de l'œil ![]() pour masquer ou afficher les entreprises de votre choix.
pour masquer ou afficher les entreprises de votre choix.
De plus, en survolant chaque point coloré du graphique, vous obtiendrez une vue détaillée du temps de réponse moyen avec le nom de l'entreprise.
Messages envoyés

Cet indicateur montre un graphique des messages envoyés par entreprise.
Une couleur différente est attribuée à chaque entreprise et vous pouvez cliquer sur l'icône de l'œil ![]() pour masquer ou afficher les entreprises de votre choix.
pour masquer ou afficher les entreprises de votre choix.
De plus, en survolant chaque point coloré du graphique, vous verrez le nombre de messages envoyés avec le nombre de l'entreprise. Si plusieurs entreprises ont envoyé le même nombre de messages, elles apparaîtront dans la même bulle.
Messages reçus

Cet indicateur montre un graphique des messages reçus de la part de la clientèle, par entreprise.
Une couleur différente est attribuée à chaque entreprise et vous pouvez cliquer sur l'icône de l'œil ![]() pour masquer ou afficher les entreprises de votre choix.
pour masquer ou afficher les entreprises de votre choix.
De plus, en survolant chaque point coloré du graphique, vous verrez le nombre de messages reçus avec le nom de l'entreprise. Si plusieurs entreprises ont reçu le même nombre de messages, elles apparaîtront dans la même bulle.
Vidéos envoyées
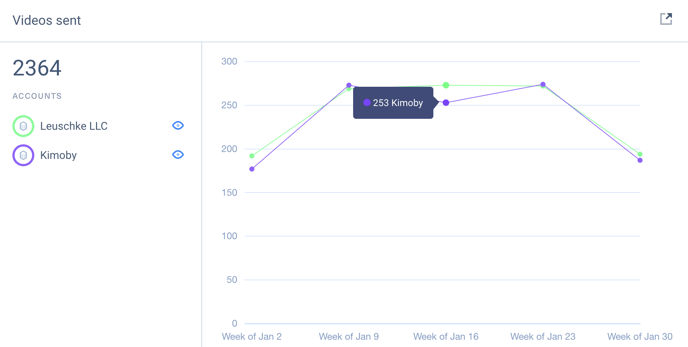
Cet indicateur montre un graphique du nombre total de vidéos envoyées par entreprise.
Une couleur différente est attribuée à chaque entreprise et vous pouvez cliquer sur l’icône de l’œil ![]() pour masquer ou afficher les entreprises de votre choix.
pour masquer ou afficher les entreprises de votre choix.
De plus, en survolant chaque point coloré du graphique, vous verrez le nombre de vidéos envoyées avec le nom de l’entreprise. Si plusieurs entreprises ont envoyé le même nombre de vidéos, elles apparaîtront dans la même bulle.
Images envoyées
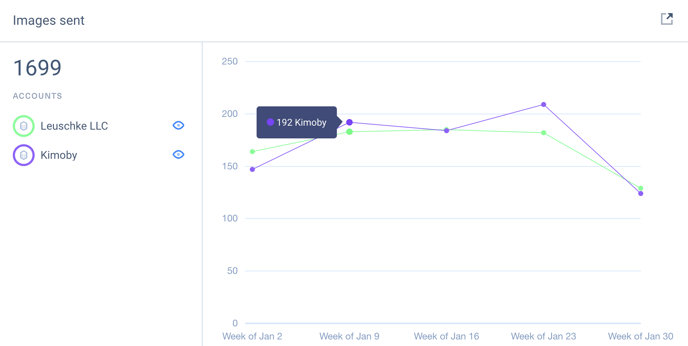
Cet indicateur montre un graphique du nombre total d’images envoyées par entreprise.
Une couleur différente est attribuée à chaque entreprise et vous pouvez cliquer sur l’icône de l’œil ![]() pour masquer ou afficher les entreprises de votre choix.
pour masquer ou afficher les entreprises de votre choix.
De plus, en survolant chaque point coloré du graphique, vous verrez le nombre d’images envoyées avec le nom de l’entreprise. Si plusieurs entreprises ont envoyé le même nombre d’images, elles apparaîtront dans la même bulle.
Demandes de paiement envoyées
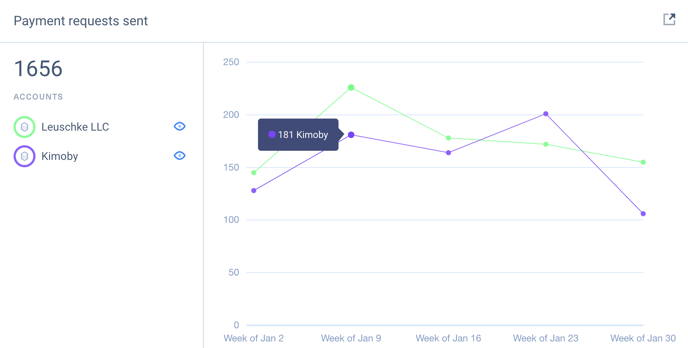
Cet indicateur montre un graphique du nombre total de demandes de paiement envoyées par entreprise.
Une couleur différente est attribuée à chaque entreprise et vous pouvez cliquer sur l’icône de l’œil ![]() pour masquer ou afficher les entreprises de votre choix.
pour masquer ou afficher les entreprises de votre choix.
De plus, en survolant chaque point coloré du graphique, vous verrez le nombre de demandes de paiement envoyées avec le nom de l’entreprise. Si plusieurs entreprises ont envoyé le même nombre de demandes de paiement, elles apparaîtront dans la même bulle.
Volume moyen traité par Kimoby Pay

Cet indicateur montre le volume total des demandes de paiement traitées par Kimoby Pay.
En survolant chaque point du graphique, vous verrez le volume total traité par Kimoby Pay, pour la période sélectionnée dans la partie supérieure de la section Metrics.
Taux de satisfaction

Pour tous les messages que vous envoyez automatiquement, comme les demandes d'évaluation après un rendez-vous, le système trie automatiquement les réponses de la clientèle selon les catégories « positive » ou « négative » afin de vous aider à repérer les problèmes de service et à déterminer les suivis prioritaires.
Cet indicateur montre le nombre de commentaires positifs de la clientèle par rapport au nombre de commentaires négatifs, par entreprise, pour tous les messages automatisés auxquels la clientèle a répondu.
Une couleur différente est attribuée à chaque entreprise et vous pouvez cliquer sur l'icône de l'œil ![]() pour masquer ou afficher les entreprises de votre choix. En survolant chaque point du graphique, vous verrez le nombre d'évaluations positives (affiché dans la zone verte) ou négatives (affiché dans la zone rouge).
pour masquer ou afficher les entreprises de votre choix. En survolant chaque point du graphique, vous verrez le nombre d'évaluations positives (affiché dans la zone verte) ou négatives (affiché dans la zone rouge).
Téléphones cellulaires ajoutés

Cet indicateur montre le nombre total de numéros de téléphone cellulaire enregistrés dans votre répertoire de contacts, par entreprise.
Une couleur différente est attribuée à chaque entreprise et vous pouvez cliquer sur l'icône de l'œil ![]() pour masquer ou afficher les entreprises de votre choix. De plus, en survolant chaque point coloré du graphique, vous verrez le nombre de numéros de téléphone cellulaire ajoutés avec le nom de l'entreprise. Si plus d'une entreprise a ajouté le même nombre de numéros de téléphone cellulaire, elles seront affichées dans la même bulle.
pour masquer ou afficher les entreprises de votre choix. De plus, en survolant chaque point coloré du graphique, vous verrez le nombre de numéros de téléphone cellulaire ajoutés avec le nom de l'entreprise. Si plus d'une entreprise a ajouté le même nombre de numéros de téléphone cellulaire, elles seront affichées dans la même bulle.
Rappels de rendez-vous

Cet indicateur montre le nombre total de rappels de rendez-vous envoyés à la clientèle et le nombre de fois où la clientèle a confirmé un rendez-vous avec une réponse contenant le mot OUI ou a annulé un rendez-vous avec une réponse contenant le mot NON.
Une couleur différente est attribuée à chaque entreprise et vous pouvez cliquer sur l'icône de l'œil ![]() pour masquer ou afficher les entreprises de votre choix. En survolant chaque point coloré du graphique, vous verrez le nombre de rendez-vous confirmés (affiché dans la zone verte) et de rendez-vous annulés (affiché dans la zone rouge).
pour masquer ou afficher les entreprises de votre choix. En survolant chaque point coloré du graphique, vous verrez le nombre de rendez-vous confirmés (affiché dans la zone verte) et de rendez-vous annulés (affiché dans la zone rouge).
Clientèle désabonnée

Cet indicateur montre le nombre total de désabonnements par entreprise.
Une couleur différente est attribuée à chaque entreprise et vous pouvez cliquer sur l'icône de l'œil ![]() pour masquer ou afficher les entreprises de votre choix. En survolant chaque point du graphique, vous verrez le nombre de désabonnements par période.
pour masquer ou afficher les entreprises de votre choix. En survolant chaque point du graphique, vous verrez le nombre de désabonnements par période.
.webp?height=120&name=kimoby-logo_g-black%20(4).webp)