Il est impératif de pouvoir suivre votre flotte facilement. Savoir où se trouvent vos véhicules et où ils se dirigent est essentiel pour gérer vos réservations. La section Loaners (Prêteurs) vous permet de voir et de gérer les véhicules de prêt de votre concession, d'ajouter de nouveaux véhicules à la flotte et de suivre l'emplacement de vos véhicules sur une carte en temps réel. Cette section est divisée en trois onglets : Calendar (Calendrier), Overview (Aperçu), et Map (Carte).
Liens rapides
Ajout de nouveaux véhicules
Pour ajouter un nouveau véhicule dans Kimoby Go :
- Cliquez sur l'onglet Kimoby Go.
- Si votre véhicule est connecté, suivez ces étapes en premier. Sinon, passez à l'étape 3 :
- Cliquez sur le sous-onglet Settings (Paramètres).
- Cliquez sur l'onglet Connectivity (Connectivité) en haut de la page.
- Cliquez sur Update (Mettre à jour) à côté de la connexion où vous souhaitez ajouter le véhicule.
- Entrez le NIV du véhicule.
- Sous Destination Pool, sélectionnez le groupe de véhicules auquel vous souhaitez
ajouter le véhicule. - Cliquez sur New car (Nouvelle voiture) une fois terminé.
- Cliquez sur l'onglet Loaners (Prêteurs).
- Cliquez sur New Vehicle (Nouveau véhicule) en haut à droite de la page.
- Remplissez les informations du véhicule. Voici ce qui est requis :
- Année du véhicule
- Marque du véhicule
- Modèle du véhicule
- Numéro de stock
- Plaque d'immatriculation
- Choisissez si vous souhaitez connecter le véhicule.
- Numéro d'identification du véhicule (NIV)
- Choisissez dans quelle groupe de véhicules vous voulez ajouter ce véhicule.
- Lorsque vous avez terminé, cliquez sur Create (Créer).
Calendrier
L'onglet Calendar (Calendrier) vous permet de voir quels véhicules sont actuellement prêtés et à quelle date ils prévoient d'être retournés, tout dans un format de calendrier clair et organisé.
Le calendrier affiche la semaine en cours par défaut. Cliquez sur les flèches gauche et droite pour naviguer entre les semaines, ou cliquez sur le menu déroulant Week (Semaine) pour sélectionner une semaine spécifique.
La partie supérieure de la page du calendrier affiche les groupes de véhicules. Chaque colonne vous indiquera combien de véhicules d'un groupe sont en utilisation ce jour-là.
Lorsqu'une cellule est surligné en jaune, cela signifie que tous les véhicules de ce groupe sont réservés pour cette journée.
Lorsqu'une cellule est surligné en orange, cela signifie que ce groupe de véhicules a été surréservé pour cette journée.
Vous pouvez cliquer sur n'importe quelle cellule dans le calendrier. Cela ouvrira une fenêtre avec des informations sur les véhicules réservés et le nom du client pour la réservation.
La partie inférieure du calendrier affiche l'ensemble des véhicules de votre flotte. Ici, vous pouvez voir les réservations individuelles pour chaque véhicule pour cette semaine ainsi que leurs disponibilités.
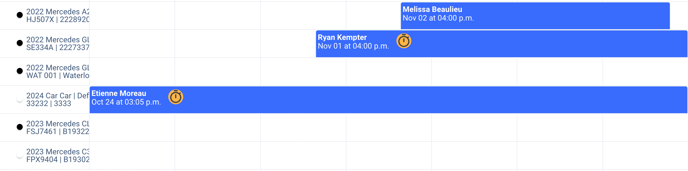
En cliquant sur une réservation, une fenêtre s'ouvrira affichant plus de détails sur la réservation, tels que la date/heure de début et la date/heure de retour prévues. À partir de cette fenêtre, vous pouvez cliquer sur les trois points pour effectuer certaines actions :
- Detail (Détail)
: Cela vous montrera toutes les informations concernant la réservation, telles que les informations sur le client, le véhicule et le groupe de véhicules, ainsi que le contrat de location.
- Edit (Modifier)
: Cela vous permet de modifier les informations de la réservation.
- Delete (Supprimer)
: Cela supprimera la réservation.
Aperçu
La section Overview (Aperçu) affiche une liste complète de tous les véhicules de votre flotte. Vous y trouverez toutes les informations dont vous avez besoin sur chaque véhicule. Vous pouvez utiliser la barre de recherche ici pour trouver un véhicule spécifique ou filtrer par statut et groupe de véhicules.
Voici les informations disponibles pour chaque véhicule :
- Stock : Le numéro de stock du véhicule.
- Vehicle (Véhicule) : La couleur, l'année, la marque, le modèle et le numéro de plaque d'immatriculation du véhicule.
- Pool (Groupe) : Le groupe de véhicules dont le véhicule appartient.
- VIN (NIV) : Le numéro d'identification du véhicule.
- Sync (Synchronisation) : Si un véhicule est synchronisé, une coche verte sera présente.
- Customer (Client) : Le client actuellement en possession du véhicule.
- Expected Return (Retour prévu) : La date à laquelle le véhicule est censé être de retour sur le site. Une icône en forme de montre signifie qu'il n'y a pas de date de retour prévue.
- Fuel (Carburant) : Pour les véhicules connectés, cela affichera les données les plus récentes sur le niveau de carburant du véhicule. Pour les véhicules non connectés, ces informations devront être saisies manuellement.
- Mileage (Kilométrage) : Pour les véhicules connectés, cela affichera les données les plus récentes sur le kilométrage du véhicule. Pour les véhicules non connectés, ces informations devront être saisies manuellement.
- Location (Emplacement) : Si le véhicule est sur le site (On lot) ou hors site (Off lot). Notez que seuls les véhicules connectés afficheront l'emplacement actuel. Si le véhicule n'est pas connecté, par défaut, il affichera toujours "On lot".
- Status (Statut) : Le statut du véhicule. Il existe six statuts :
- Available (Disponible) : Le véhicule est disponible et peut être réservé.
- Reserved (Réservé) : Le véhicule a une réservation à venir.
- In Progress (En cours) : Le véhicule est utilisé par un client.
- Overdue (En retard) : Le véhicule devrait être de retour sur le site, mais n'a pas encore été restitué.
- Inactive (Inactif) : Le véhicule n'est pas en service.
- Inspect (Inspection) : Le véhicule est en cours d'inspection.
Quand vous cliquez sur une des lignes, ça ouvrira une fenêtre qui affiche davantage d'informations sur les réservations du véhicule.
À partir de cette fenêtre, vous pouvez consulter ou modifier les informations suivantes :
- L'état du véhicule s'affiche en haut de la fenêtre. Cliquez sur le bouton
pour changer l'état du véhicule à Inactive (Inactif).
- Sous la section Bookings (Réservations), vous pouvez voir quelles réservations sont In Progress (En cours) (réservations actuelles), Future (Futures) (réservations à venir) et Past (Passées) (réservations précédentes).
- Cliquez sur le menu déroulant New booking (Nouvelle réservation) pour créer une nouvelle réservation pour ce véhicule. Cliquez ici pour plus d'informations sur la création d'une nouvelle réservation.
- Cliquez sur le menu déroulant Vehicle Pool (groupe de véhicule) pour changer le groupe de véhicule. Cliquez sur Save (Enregistrer) lorsque vous avez terminé.
- Sous Vehicle Details (Détails du véhicule), vous pouvez consulter des informations sur le véhicule. Cliquez sur Edit (Modifier) les détails du véhicule pour modifier ces informations, puis cliquez sur Save (Enregistrer) lorsque vous avez terminé.
- Dans la section Notes, vous pouvez ajouter d'autres détails pertinents sur le véhicule. Cliquez sur Update (Mettre à jour) après avoir ajouté une note.
Carte
La section Map (Carte) affiche la localisation actuelle de vos véhicules de flotte. Les véhicules apparaissent sous forme d'icônes bleues sur la carte. La localisation, ainsi que le kilométrage et le niveau de carburant, sont mis à jour à chaque minute lorsque le véhicule est en marche.
En cliquant sur un véhicule particulier, une fenêtre s'ouvrira avec plus de détails sur le véhicule. Il s'agit de la même fenêtre de détails que celle trouvée dans la section Overview (Aperçu).